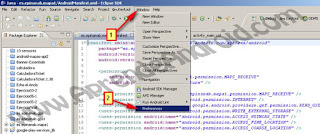- File, New, Android Aplication Project.
- Nombramos carpeta
- Next
- Main Activity
- activity_main
- En la barra de abajo actvity_main
- Borramos Layouts
- Graphical Layout
- Seleccionamos Layout
- Form Widgets Large
- Agregamos los Text Field
- Seleccionamos abc y number
- Escribimos contenido
- Acomodados todos los Text Fields
Datos Personales
Agenda
- File, New, Android Aplication Project.
- Nombramos carpeta
- Next
- Main Activity
- activity_main
- En la barra de abajo actvity_main
- Borramos Layouts
- Graphical Layout
- Seleccionamos Layout
- Form Widgets Large
- Agregamos los Text Field
- Seleccionamos abc y number
- Escribimos contenido
- Acomodados todos los Text Fields
Calculadora
- File, New, Android Aplication Project.
- Nombramos carpeta
- Next
- Main Activity
- activity_main
- En la barra de abajo actvity_main
- Borramos Layouts
- Graphical Layout
- Seleccionamos Layout
- Form Widgets Large
- Agregamos los Text Field
- Seleccionamos abc y number
- Escribimos contenido
- Acomodados todos los Text Fields
Hospital
- File, New, Android Aplication Project.
- Nombramos carpeta
- Next
- Main Activity
- activity_main
- En la barra de abajo actvity_main
- Borramos Layouts
- Graphical Layout
- Seleccionamos Layout
- Form Widgets Large
- Agregamos los Text Field
- Seleccionamos abc y number
- Escribimos contenido
- Acomodados todos los Text Fields
Escuela
- File, New, Android Aplication Project.
- Nombramos carpeta
- Next
- Main Activity
- activity_main
- En la barra de abajo actvity_main
- Borramos Layouts
- Graphical Layout
- Seleccionamos Layout
- Form Widgets Large
- Agregamos los Text Field
- Seleccionamos abc y number
- Escribimos contenido
- Acomodados todos los Text Fields
Banco
- File, New, Android Aplication Project.
- Nombramos carpeta
- Next
- Main Activity
- activity_main
- En la barra de abajo actvity_main
- Borramos Layouts
- Graphical Layout
- Seleccionamos Layout
- Form Widgets Large
- Agregamos los Text Field
- Seleccionamos abc y number
- Escribimos contenido
- Acomodados todos los Text Fields
Supermercado
- File, New, Android Aplication Project.
- Nombramos carpeta
- Next
- Main Activity
- activity_main
- En la barra de abajo actvity_main
- Borramos Layouts
- Graphical Layout
- Seleccionamos Layout
- Form Widgets Large
- Agregamos los Text Field
- Seleccionamos abc y number
- Escribimos contenido
- Acomodados todos los Text Fields
Zoologico
- File, New, Android Aplication Project.
- Nombramos carpeta
- Next
- Main Activity
- activity_main
- En la barra de abajo actvity_main
- Borramos Layouts
- Graphical Layout
- Seleccionamos Layout
- Form Widgets Large
- Agregamos los Text Field
- Seleccionamos abc y number
- Escribimos contenido
- Acomodados todos los Text Fields